書籍のレイアウト(DTP)に使うアプリとしてはAdobeのInDesign(インデザイン)が定番だ。私も去年からKindleペーパーバックの本文レイアウトのために使用している。
InDesignは使いやすいと言えば使いやすいのだが、それでもプロ向けのアプリのため、直感的にサクサク使えるとは言い難い。玄人向けの操作感になっているように思う。
そこで今回は、必須というほどではないが「知っているとかなり便利」というかゆいところに手が届くようなショートカットをご紹介したい。ここまでカバーしておくと、レイアウト作業はかなり捗るだろう。ずらずらと並ぶメニューから見つけるよりだいぶ楽だ。
目次
InDesignの便利なショートカット7選
| 機能 | ショートカット |
|---|---|
| パネル非表示 | Tab(テキスト非選択時) |
| 編集 > ストーリーエディターで編集 | ⌘(command) + Y |
| 直にオーバーライド | ⇧(shift) + ⌘(command) |
| 右インデントタブ | ⇧(shift) + Tab |
| ここまでインデント | ⌘(command) + ¥ |
| 複数画像配置で間隔せばめる | fn + ↓ |
| 画像・フレームを縦横比そのままでサイズ変更 | ⇧(shift) + ドラッグ |
以下、少し詳しく。
1:パネル非表示
Tab(テキスト非選択時)
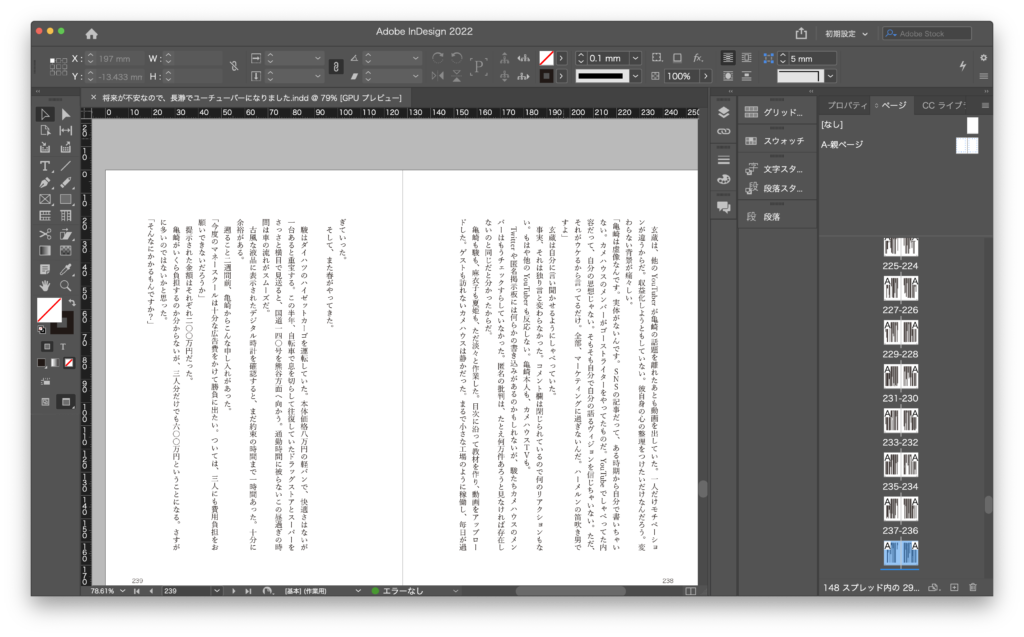
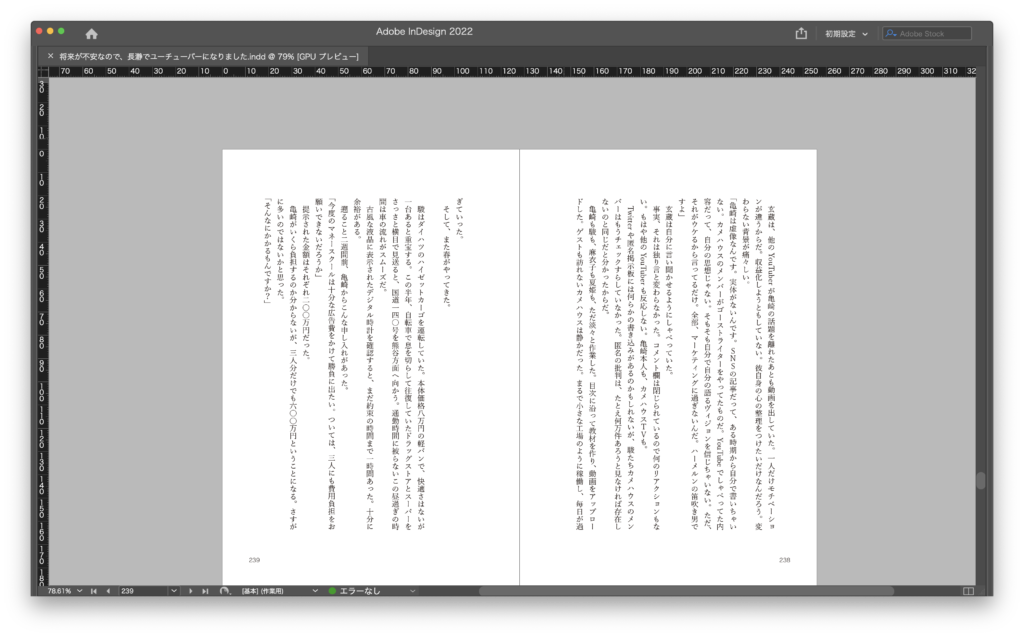
ページの外の余白部分をクリックして非選択の状態にし、Tabを押す。と、メニューバーやツールなどが消える。
スペースを広くしてページを見たいときに便利だ。
2:編集>ストーリーエディターで編集
⌘ (command)+Y
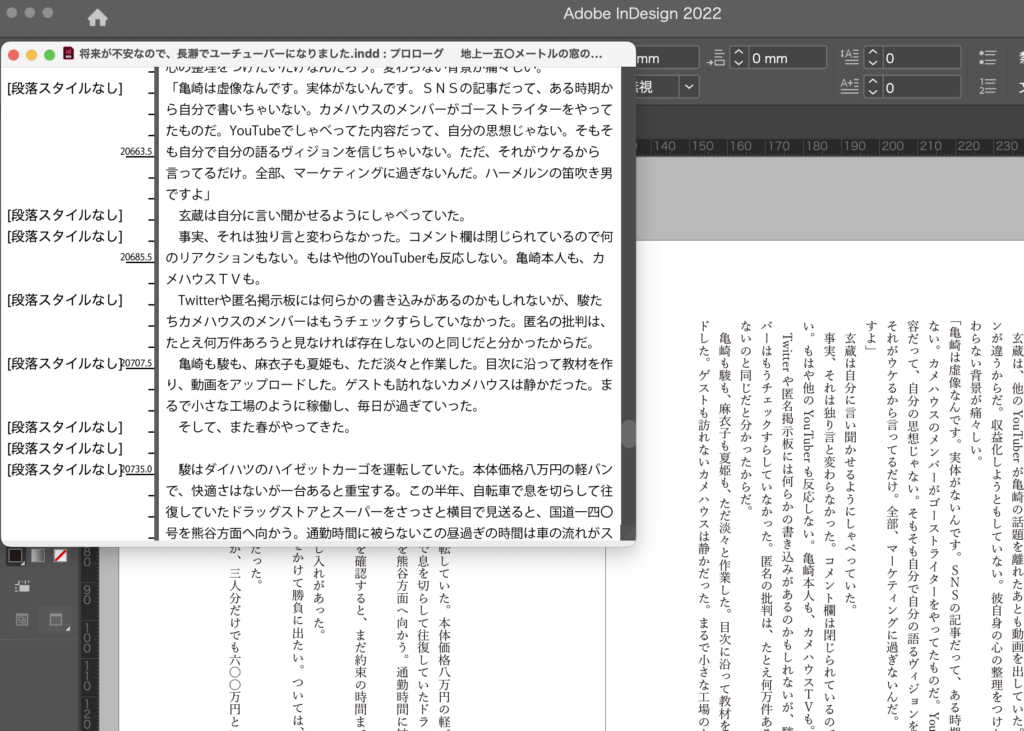
フォントなどの文字スタイル・段落スタイルなしに、シンプルなテキスト情報だけを編集することができる。それが「ストーリーエディターで編集」だ。シンプルなショートカットで画面を呼び出せる。この状態で「検索と置換」をすることもできる。
3:直にオーバーライド
⇧ (shift) + ⌘ (command)+クリック
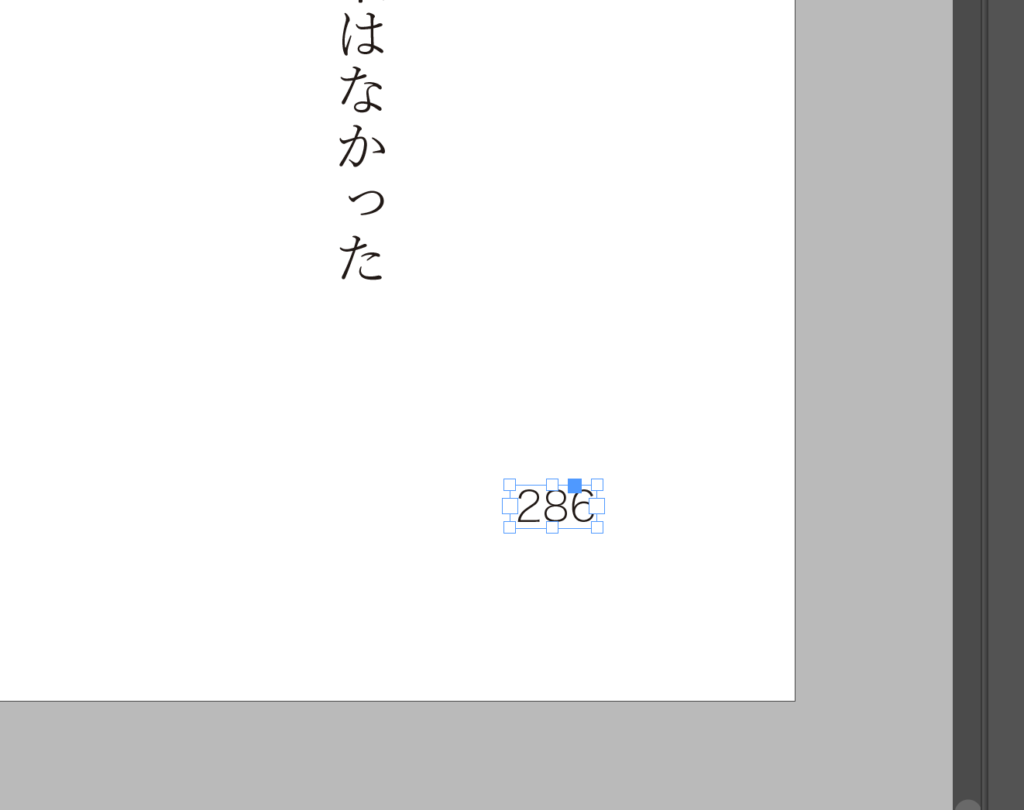
親ページで設置したオブジェクトは通常ページに適用され、「すべてのページアイテムをオーバーライド」をクリックしないと消去できない。しかし、このショートカットを使えばその操作なく、親ページのオブジェクト(ノンブルや柱など)をいじることができる。
4:右インデントタブ
⇧ (shift) + tab
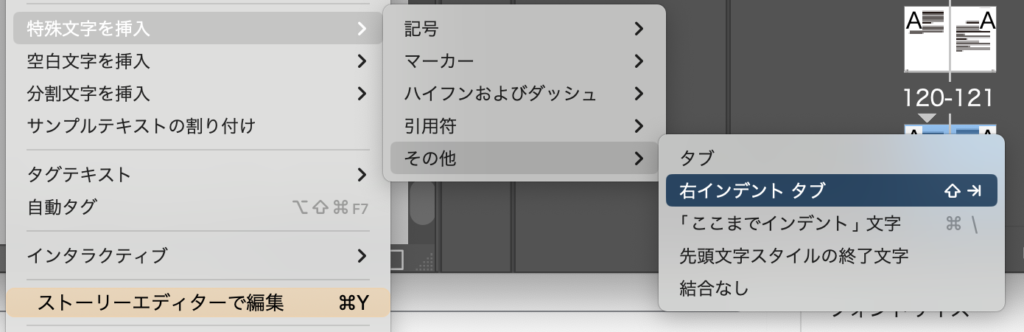
左寄せの行の右側に右寄せで文字を入れたいとき、右インデントタブを使う。右クリックから「特殊文字を挿入>その他>右インデントタブ」で出せるが深い階層にあるので、ショートカットで入れると便利だ。
5:ここまでインデント
⌘ (command) + ¥
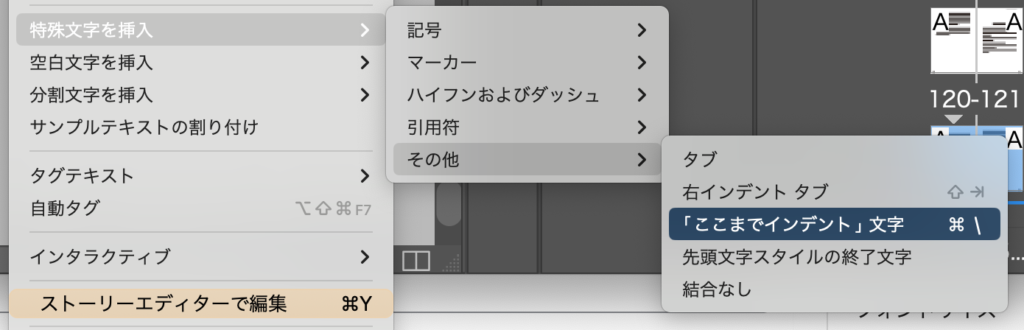
たとえば文頭に①と入れて、二行目からは左側に一文字インデントを入れたいとき「ここまでインデント」を使う。これも階層が深いため、ショートカットで入れると楽だ。上の画像では「/」の逆の記号が書かれてるが、これは「¥」キーで、キーボード右上、deleteの隣にある。
6:複数画像配置で間隔を狭める
fn + ↓
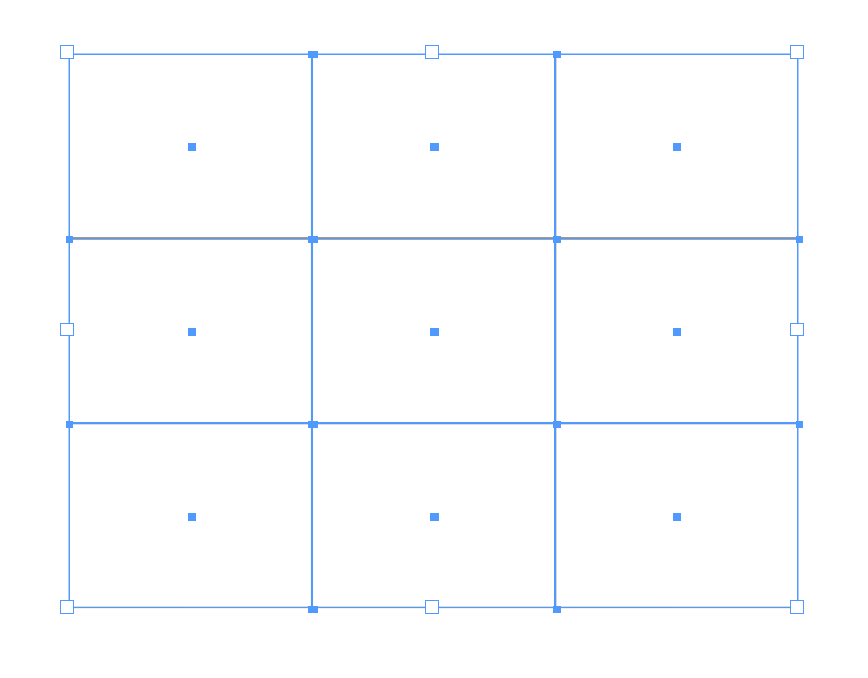
図形ツールやフレームツールを使うとき、ドラッグ中に↑で縦に分割、→で横に分割。これは知っている人が多いだろう。これに加え、上のショートカットを使うとフレーム(図形)のあいだの間隔を小さくすることができる。間隔ゼロで、隣接して配置したいときに便利だ。
連打しないといけないのが不便だが。
7:画像の縦横比そのままでサイズ変更
⇧ (shift) + ドラッグ
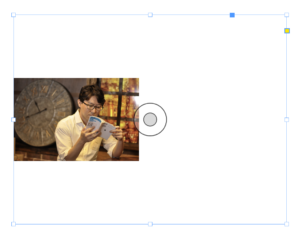
InDesignでは画像をうかつにドラッグすると縦横比が歪んでしまう。が、shiftを押しながらだと縦横比を保存したままでサイズ変更ができる。
これはフレーム、フレーム内の画像、図形、いずれにも有効だ。
InDesignでは「shiftを押しながらドラッグ」がポイントになることが多い。図形をいじったり表のセルを変更するときにも、shiftを押してみると違う動作となることが多い。一度、試してみよう。
